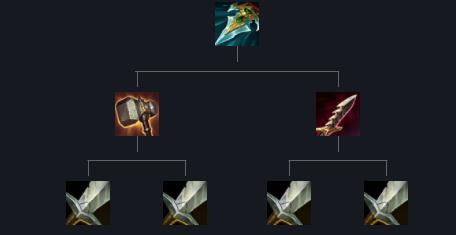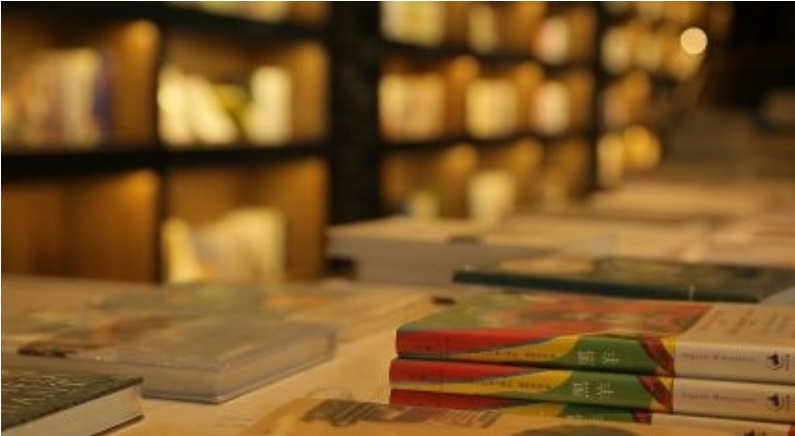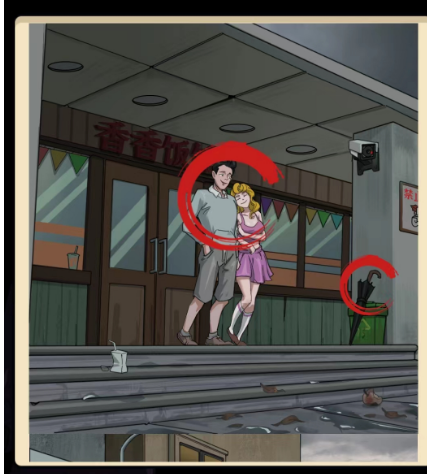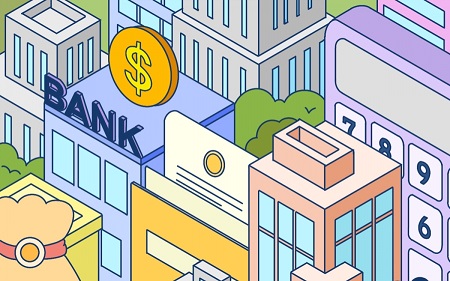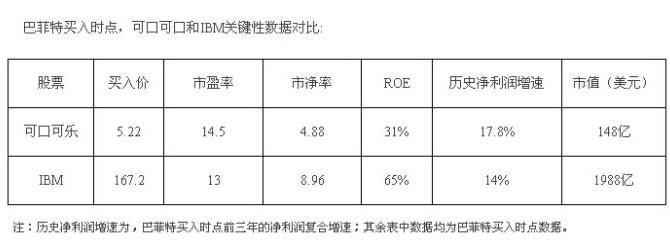电脑以太网没有有效的ip配置怎么办

如果电脑以太网出现“没有有效的 IP 配置”错误,可能是因为电脑的网络适配器无法从 DHCP 服务器获取 IP 地址。您可以按照以下步骤解决这个问题。
检查网络适配器连接状态
检查电脑的网线是否插好、是否损坏等,也可以尝试更换另一根网线。同时,确认网络适配器是否已经启用,以及是否存在双重 IP 地址分配等问题。
使用命令提示符重置 IP 地址
按下快捷键 Win+R,输入“cmd”打开命令提示符窗口。
在命令提示符窗口中,输入以下命令并按 Enter 键执行:
ipconfig /release
undefined
然后再输入以下命令并按 Enter 键执行:
ipconfig /renew
undefined
这个命令将会释放 IP 地址并请求获得一个新的 IP 地址。如果执行该命令后还是无法获得有效的 IP 配置,您可以尝试使用以下其他命令。
ipconfig /flushdns
undefined
netsh winsock reset
undefined
禁用和重新启用网络适配器
按下快捷键 Win+X,选择“设备管理器”。
在“设备管理器”中,选择“网络适配器”,找到您使用的网络适配器,右击选择“禁用设备”。
再次右击该设备,选择“启用设备”即可重新启用网络适配器。
更新或重新安装网络适配器驱动程序
在“设备管理器”中,找到出现问题的网络适配器,右击选择“更新驱动程序”。
您还可以卸载这个网络适配器驱动程序,然后重新安装。在“设备管理器”中,右击选择“卸载设备”。
检查 DHCP 服务和路由器设置
如果以上措施都无法解决问题,您可以检查路由器或局域网 DHCP 服务器设置是否正常。另外还需要检查防火墙等网络安全软件是否阻止了 IP 地址的分配。
win10以太网状态不存在怎么办
检查网络适配器是否连接正常
首先,请检查网线是否连接到计算机和路由器或交换机的正确端口。如果网线连接不良或被损坏,可能会导致以太网无法正常工作。您还可以更换另一根网线来检查是否能够正常连接。
重新启用网络适配器
如果 Windows 10 以太网状态不存在,您可以尝试禁用并重新启用网络适配器来解决问题。
a. 在 Windows 10 桌面上按下“Win + X”键打开快速菜单,选择“设备管理器”。
b. 在“网络适配器”下找到您的网络适配器,右键单击该适配器,选择“禁用设备”。
c. 再次右键单击该适配器,选择“启用设备”。
更新以太网适配器驱动程序
如果您的以太网适配器驱动程序已经过时或损坏,可能会导致以太网无法正常工作。如果检查过网络适配器连接后仍然无法找到以太网状态,您可以尝试更新以太网适配器驱动程序。
a. 在 Windows 10 桌面上按下“Win + X”键打开快速菜单,选择“设备管理器”。
b. 在“网络适配器”下找到您的网络适配器,右键单击该适配器,选择“更新驱动程序”。
c. 按照提示更新以太网适配器驱动程序。
重置 Winsock
如果您的 Winsock 描述文件已经损坏,可能会导致以太网无法正常工作。您可以通过以下步骤重置 Winsock 描述文件:
a. 在 Windows 10 桌面上按下“Win + X”键打开快速菜单,选择“命令提示符(管理员)”。
b. 在命令提示符窗口中输入以下命令,然后按 Enter 键执行:
netsh winsock reset
c. 在命令提示符窗口中输入以下命令,然后按 Enter 键执行:
netsh int ip reset
重置 TCP/IP
如果您在检查和解决所有物理连接问题以后仍无法找到以太网状态,您可以尝试重置 TCP/IP。
a. 在 Windows 10 桌面上按下“Win + X”键打开快速菜单,选择“命令提示符(管理员)”。
b. 在命令提示符窗口中输入以下命令,然后按 Enter 键执行:
netsh int ip reset reset.log hit
c. 关闭命令提示符窗口,然后重新启动计算机。