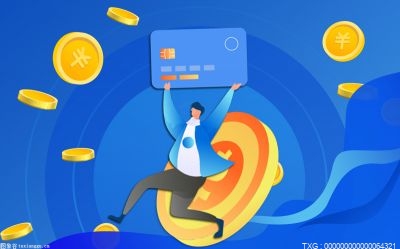1、办公室的小刘将在国庆结婚,能不能用WPS文字来打印请柬呢?不但能,而且能很好地完成。
2、 ★通过“套打”将文字打印到指定位置。
3、 ★通过邮件合并功能从WPS表格中自动提取贵宾姓名。
 (资料图片仅供参考)
(资料图片仅供参考)
4、 一、套打 所谓的“套打”,是指将文字打印到请柬的指定位置,与我们在邮局、银行看到的票据打印效果相同。
5、怎样用WPS文字来实现这一功能呢? 第1步:扫描请柬内芯。
6、请柬都由精美的外套和内芯组成,只要将文字打印到内芯就行了。
7、为此,我们首先要做的是用扫描仪将内芯扫描为图片,结果如图1所示。
8、 图1 第2步:裁剪图片。
9、运行WPS文字,单击“插入→图片→来自文件”,将图片插入到WPS编辑区。
10、接着,选中图片,用裁剪功能将除内芯以外的部分去掉,如图2所示。
11、 图2 第3步:设置图片大小及对齐方式。
12、实际量得内芯高度、宽度分别是192mm、116mm。
13、为此,请右击已插入到WPS文字并裁剪后的图片,选择“设置对象格式→大小”,清除对“锁定纵横比”、“相对原始图片大小”的钩选,再将高度和宽度分别设置为192mm、116mm,如图3所示。
14、接着,单击“版式”,选择“四周型”后单击“高级”,在“水平对齐”下将“对齐方式”设置为“左对齐”、“相对于”设置为“页面”;在“垂直对齐”下选择“对齐方式”为“顶端对齐”、“相对于”设置为“页面”。
15、 图3 第4步:设置页面。
16、单击“文件→页面设置”,在“页边距”下将上、下、左、右值都设置为0。
17、接着,单击“纸张”,在其下将宽度、高度分别设置为116mm、192mm,如图4所示。
18、完成后,图片将恰好占满整个页面,如图5所示。
19、 图4 三联推荐:点击免费下载最新版WPS办公软件 》》查看更多电脑教程 图5 第5步:插入文本框。
20、插入多个竖排文本框且排列如图6所示。
21、要注意的是,为使打印出来的请柬美观一些,请设置一下文本框中文字的字体与字号。
22、其中,“送呈”下文本框是用于填写贵宾姓名的,我们已随便输入了一个名字,后面,进行邮件合并时,该姓名将会被替换。
23、 图6 第7步:组合文本框。
24、选中一个文本框后,按住键盘上的Ctrl键再逐个选择其它文本框,直到全部选中,右击,选择“组合→组合”,如图7所示。
25、 图7 第8步:删除内芯图片。
26、删除内芯图片。
27、接着,右击组合后的文本框,在“填充”下选择“透明度”为100%,在线条下选择“无线条颜色”。
28、完成后结果将如图8所示。
29、 至此,“套打”的设置就全部完成,保存一下,设文件名“请柬模板”。
30、 图8 二、邮件合并 利用WPS文字的邮件合并功能,可将WPS表格中的贵宾姓名逐个提取出来,再打印到指定位置,达到“一键”打印所有请柬的目的。
31、 第1步:创建贵宾花名册。
32、运行WPS表格,在第一个工作表即Sheet1的A1单元格输入“姓名”,接着,在A2及下面的单元格里输入贵宾姓名,如图9所示。
33、完成后保存,设文件名为“贵宾名册”。
34、 图9 第2步:选择数据源。
35、打开“请柬模板”文件,单击“视图→工具栏”,钩选其下的“邮件合并”。
36、接着,单击邮件合并工具栏中的“打开数据源”,选择已创建好的WPS表格文件 “贵宾名册”,再按提示选择工作表为“Sheet1$”,如图10所示。
37、 图10 第3步:插入合并域。
38、选择“欧阳阳欧”,单击“插入合并域”(如图11所示),再选择“姓名”,完成后,“欧阳阳欧”几个汉字将会被名为“姓名”的域所替换。
39、 图11 第4步:预览。
40、单击“查看合并数据”,再单击后面的”前进“或”后退“按钮,可观察到贵宾姓名逐个显示出来,如图12所示。
41、说明邮件合并已完全生效。
42、 图12 第5步:“一键”打印。
43、单击“合并到打印机”按钮,你就等着一张张地向打印机中插入请柬内芯吧,直到“贵宾名册”中的贵宾名字全部打印完为止! 提示:本文本操作在激光打印机或喷墨打印机上测试完全通过。
44、如果使用很原始的针式打印机,会出现文本框整体偏移现象,请根据实际情况重新设置页面来解决。
45、 图13 其实,邮件合并的作用还很大,比如自动打印学生通知书、员工胸卡等,如有这方面需求不防一试,它会让你的办公业绩脱颖而出。
本文就为大家分享到这里,希望小伙伴们会喜欢。